윈도에서는 캡처 도구나 알씨를 활용해서 스크린샷을 찍을 수 있지만 맥북에서는 프로그램 사용 없이 단축키로 화면 캡처나 화면 녹화를 할 수 있습니다. 자료를 만들거나 블로그 글의 설명을 보충할 때 사용할 이미지와 영상을 맥북 프로에서 스크린샷 단축키를 이용해 사용하는 방법을 알아보겠습니다.
스크린샷 단축키
- Shift + Cmd + 5 : 화면 캡처 및 화면 화면 기록을 할 수 있으며 저장 위치 등 옵션 설정이 가능합니다
- Shift + Cmd + 3 : 모니터 화면 전체를 캡처 한 다음 파일을 저장 위치에 저장합니다.
- Shift + Ctrl + Cmd + 3 : 모니터 화면 전체를 캡쳐 한 다음 클립보드에 저장합니다.
- Shift + Cmd + 4 : 선택 영역만큼 화면에 캡쳐 한 다음 파일을 저장 위치에 저장합니다.
- Shift + Ctrl + Cmd + 4 : 선택 영역만큼 화면에 캡쳐 한 다음 클립보드에 저장합니다.
화면 기록 방법
- 단축키 Shift + Cmd + 5를 눌러 선택 메뉴 창을 불러옵니다.
- 가운데 메뉴인 전체 화면 기록 또는 선택 부분 기록 중에서 선택한 다음 녹화를 클릭합니다.
- 녹화를 마칠 때는 단축키 Shift + Cmd + 5를 눌러 중지를 클릭합니다.
스크린 샷 및 화면 기록 저장 위치
- 단축키 Shift + Cmd + 5 메뉴에서 옵션을 클릭합니다.
- 다음으로 저장에서 원하는 저장 위치를 선택합니다.
화면 캡처 단축키 설정 변경 방법
- 시스템 환경설정에서 '키보드'를 클릭합니다.
- 상단 메뉴에 '단축키' 메뉴를 선택합니다.
- 왼쪽 메뉴에서 '스크린샷' 을 누릅니다.
다른 단축키로 변경하려면 기존의 스크린샷 단축키를 누른 다음 원하는 단축키를 누르고 저장하면 됩니다.
스크린샷 소리 무음 하는 방법
- 시스템 환경설정에서 '사운드' 클릭합니다.
- 사용자 인터페이스 사운도 효과 재생 해제를 누릅니다.
* 무음 설정 시 맥북에서 발생하는 모든 소리가 무음이 됩니다.
맥북 스크린샷 단축키
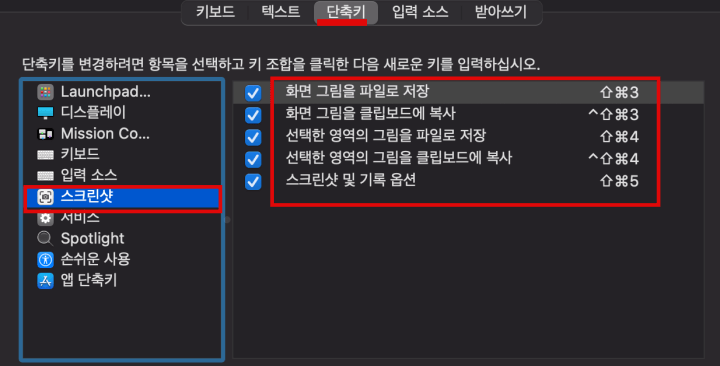
환경설정에서 키보드 설정에서 단축키 탭을 누릅니다. 왼쪽 메뉴에 스크린샷 메뉴를 누르면 오른쪽 화면처럼 단축키를 확인 할 수 있습니다. 단축키 기호에 마우스를 가져다 놓으면 단축키를 알 수 있고 변경을 원한다면 클릭을 한 다음 원하는 단축키를 누르면 됩니다
스크린샷 저장 형태에 따라 두가지로 나누어집니다.
- 파일로 저장 : 스크린샷 옵션에서 설정한 경로에 파일로 저장됩니다.
- 클립 보드로 저장 : 스크린샷 기록을 잠시 저장 한 다음 원하는 곳에 이미지를 Ctrl + V로 붙여넣습니다. (복사붙여넣기개념과 같습니다.)
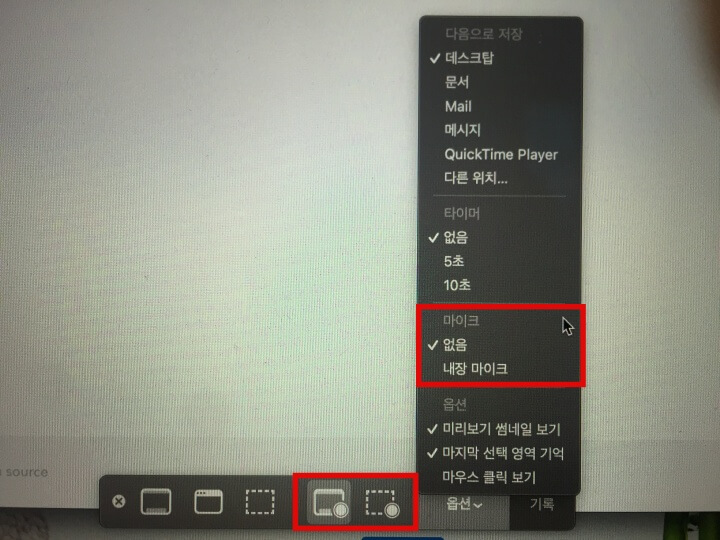
Shift+Cmd+5를 누르면 전체 영역 또는 선택 부분 영역으로 선택해 화면 기록을 할 수 있습니다. 옵션을 눌러보면 마이크를 선택할 수 있습니다. 없음을 클릭할 경우 소리가 녹음되지 않습니다. 내장 마이크를 선택하면 영상에 소리까지 녹음이 됩니다. 저장 위치는 다음으로 저장에서 선택할 수 있습니다.
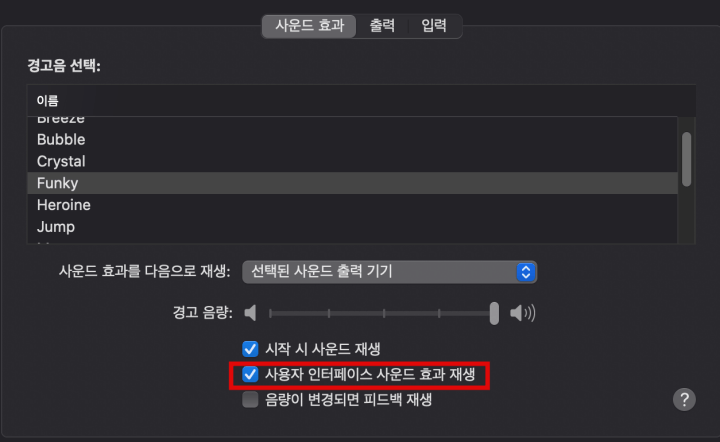
환경설정에서 사운드를 클릭하면 '사용자 인터페이스 사운드 효과 재생'을 해제하면 무음 설정을 할 수 있습니다. 참고로 맥북에서 나는 전체 효과음이 해제됩니다.
맥북 최대한 활용하기
· 에어드랍 사용법
